Basic Controls
Keyboard and Mouse Usage
Arcadia's character movement is entirely controlled by the mouse. The keyboard is used for chatting, typing manual commands, changing the camera angle, and using skills quickly. Jumping in Arcadia Online is not possible with the exception of the Taekwon class.
Mouse Controls
The mouse controls the following actions in Arcadia:
Movement
- Click the Left Button while having the cursor on a cell to move to it.
- Hold down the left mouse button for continuous movement. If the cell is not highlighted or is highlighted in red, that place is impossible to reach.
Camera
- Hold down the Right Button and the cursor will become two arrows curving left and right.
- Move the mouse left while holding the Right Button and the camera will rotate around the character to the left.
- Likewise, moving the mouse right will rotate the camera to the right.
- Roll the mouse-wheel to zoom in and out.
- To do this without a mouse-wheel, hold Ctrl+Right Button and move the mouse.
- Hold Shift and move the mouse (wheel) up/down to change the height of the camera.
- To lower the height of the camera even more, hold both Ctrl+Shift and move the mouse (wheel) up/down.
- Quickly click the Right Button twice to reset the view to face north.
- Hold Shift and quickly click Right Button twice to reset the camera's position.
Character Interaction
Click the Right Button on another character and a window will pop up with a list of actions to choose from. Some options only appear under certain circumstances.
Item/Skill Description
Click the Right Button on an item or skill and a window will pop up giving detailed information on that particular item or skill.
Drag-n-Drop
Allows the player to equip items, move items to the trade window or Kafra storage window, or drop items on the ground for someone else to pick up. The player can also drag-n-drop skills into the shortcut bar.
Info
Drag-n-drop may be blocked if your equipment window is open.
Auto-Follow another character:
Click Shift+Right Button on the target player to auto-follow him/her. This character will keep following the target until you attack or use a targeted skill.
Info
/noctrl and /noshift need to be disabled in order for auto-follow to work.
Keyboard Controls
By default, F1 to F9 keys are used for quick access to most-used skills,
items, and equipments. Chat anytime by typing in the dialog box and then
pressing enter. Battlemode (/bm) significantly changes this aspect and
is detailed below in the "In-Game Commands" section. The keyboard is not
used to move your character.
| UI Shortcut | Description |
|---|---|
| Alt+V | Opens the basic information window which shows the character name, class, LV & JLV EXP in %, current HP/Max HP, current SP/Max SP, current weight/max weight, and Zeny. Other windows can also be opened from here. |
| Alt+E | Opens the current inventory window. Tabs on the left control what section is displayed. From top to bottom, the sections can be described as usable items, equipment, and miscellaneous items respectively. |
| Alt+Q | Opens the equipment window. The Merchant class can open the cart window or un-equip the cart here. |
| Alt+W | Opens the cart window. This window is only accessible by a Merchant with a cart equipped. |
| Alt+U | Opens the quest window. Shows your current progress on various quests. |
| Alt+R | Opens the homunculus window. This window is only accessible by Alchemists. |
| Alt+J | Opens the pet window. This window is only accessible by pet owners. |
| Alt+S | Opens the skill window. From here, skills can be used and learned/improved. Also, skill icons can be dragged to the shortcut bar. |
| Alt+A | Opens the status window which shows your current stats. |
| F12 | Cycles through sets of shortcuts in the shortcut bar. Cycling goes through Shortcuts Set 1, 2, 3, and off. |
| Alt+F10 | Toggles the chat window. |
| F10 | Cycles through the height of the chat window. The mouse can also be used to change the window height. |
| Alt+Z | Opens the party window. |
| Alt+P | Opens the party setup window. Adjust a party's EXP/item share here. |
| Alt+H | Opens the friends window which shows friends' online status. |
| Ctrl+Tab | Cycles through how the mini-map is displayed through off, semi-transparency, and no transparency. |
| Alt+O | Opens the options window where the volume for background music and effects can be adjusted. The UI skin can also be changed here. |
| Alt+C | Creates a chatroom. |
| Alt+I | Allows one to change how the client alerts upon receiving private messages. |
| Alt+K | Opens the special settings window. |
| Alt+L | Displays different emoticons. Clicking the 'macro' button opens a window where different emotes or phrases can be assigned to Alt+0 till Alt+9 key combinations. |
| Alt+N | Opens the equipment sets window. |
| Ctrl+R | Opens the restocking window. |
| Alt+Y | Displays a list of commands available. |
| Alt+G | Opens the Guild window. |
| Alt+D | Opens the graphics setup window where graphics quality can be adjusted. |
| Alt+T | Switches between passive and aggressive modes for homunculii. |
| Alt+Right Button | Instantly move the whole amount of an item in Inventory to Kafra Storage, and vice versa. |
| Ctrl+T | Switches between passive and aggressive modes for mercenaries. |
| Ins | Makes the character sit down or stand up. |
| Ctrl+~ | Opens the in-game World Map. Displays your location as well as that of party members. This shortcut is different in some keyboard configurations, for others visit the World Map page. |
In-Game Commands
| Command | Description |
|---|---|
| % | Add % in front of a message to send to Party only. |
| $ | Add $ in front of a message to send to Guild only. |
/set1 |
Activates /skillfail, /showname, /noctrl, and /window. |
/set2 |
Activates /skillfail, /showname, /noctrl, /q1, /q2, and /window. |
/miss |
Hides the "Miss" animation. |
/sit |
Makes the character sit. |
/stand |
Makes the character stand. |
/chat |
Creates a chatroom. |
/q |
Leaves a chatroom. |
/memo |
Memorizes a location for the Warp Portal skill. |
/hi <text> |
Sends a private message to everyone in the friends list. |
/quickspell1 or /q1 |
Enables the skill on the F9 hotkey by right clicking. |
/quickspell2 or /q2 |
Cycles through all skills on the F7 and F8 hotkeys. |
/quickspell3 or /q3 |
Enables /q1 and /q2 |
/bangbang |
Turns the character clockwise. |
/bingbing |
Turns the character counter clockwise. |
/doridori |
Moves the character's head from side to side. |
/h or /help |
Lists the ingame commands. |
/bgm |
Turns on/off background music. |
/sound |
Turns on/off sound effects. |
/effect |
Turns on/off skill effects and other flashy effects. |
/skip |
Widens frame skip. this will eventually be removed |
/aura |
Minimizes the aura effects for level 99 players. |
/tip |
Opens Tip of the Day. |
/emblem |
Turns guild emblems on and off. |
/bv <0-127> |
Changes BGM volume. |
/v <0-127 |
Changes sound effect volume. |
/where |
Shows what map the character is in as well as coordinates. |
/am |
Enter in a message to automatically reply when someone PMs you. Useful while AFK. |
/ex <Character Name> |
Blocks PMs from <Character Name>. |
/ex |
Displays a list of blocked players. |
/in <Character Name> |
Removes <Character Name> from the "Blocked" list. |
/inall |
Removes everyone from the Blocked list. |
/exall |
Blocks all incoming PMs. |
/invite <name> |
Invite a person to your party. Works across different maps. |
/refuse |
Automatically declines all party invites. |
/accept |
Disables auto-decline. |
/notrade or /nt |
Blocks all trade offers and friend requests. |
/notalkmsg or /nm |
Keeps public chat from being displayed in the chat window. |
/notalkmsg2 or /nm2 |
Keeps guild and public chat from being displayed in the chat window. |
/organize <Party Name> |
Creates a party named <Party Name>. |
/leave |
Allows one to leave a party. |
/guild <Guild Name> |
Creates a guild named <Guild Name>. This requires an Emperium to be in the creator's inventory. |
/breakguild <Guild Name> |
Disbands a guild. Can only be used by the guild leader. All members must be expelled first. |
/shopping or /sh |
Allows opening vendor windows with one left-click and closing shop windows with one right-click. |
/noctrl or /nc |
Allows attacking monsters continuously with only one left-click. |
/noshift or /ns |
Allows targeting monsters or other players in PvP arenas with support skills without having to press the Shift key. |
/window or /wi |
Makes UI windows being moved snap to another window nearby. |
/savechat |
Saves the chat. |
/battlemode or /bm |
Toggles Battle mode where chat input is not focussed and thus printable keys can be used for binding to the skill bar. |
/alchemist |
Shows the top 10 brewing Alchemists in the server. |
/blacksmith |
Shows the top 10 forging/upgrading Blacksmiths in the server. |
/taekwon |
Shows the top 10 Taekwon Kids based on completion of Taekwon Missions in the server. |
/<str|agi|vit|...>+ <1-99> |
If stat points are available for allocation, this command will increase the target stat by the amount specified. Otherwise the client will increase the target stat as much as possible. e.g /str+ 5 will increase STR by 5 |
/emotion |
Lists some of the ingame emotions. |
/stateinfo |
Status icon description is enabled. (ie. showing buffs remaining time, showing number of arrows equipped) |
/skillfail or /sf |
Turns off "Skill has Failed" messages. |
/monsterhp |
Turns off monster HP bar when attacking. |
/loginout or /li |
Turns off guild messages and login messages (ie. "<Character Name> has logged in/out" and "<Character Name> has dis/connected"). |
/fog |
Turns fog on and off. |
/mineffect or /minimize |
Enables less graphically intense effects. |
/hoai |
Switches Homunculus AI between default and custom mode. |
/traceai |
Saves Homunculus' status as a text file. |
/font |
Switches the position of character name, party name, guild name, guild title, and emblem to above or below character sprites. |
/lightmap |
Removes shade effects and a majority of lighting effects. |
/eqopen |
Makes your equipment viewable by anyone. |
/battlechat |
Activates the battlegrounds chat, with it enabled you can't use normal, party or guild chats. |
/check <text> |
Prints [ <text> ] in a green font. Use is unknown. |
/camera |
Turns camera "smoothing" off and on. |
/tingonly |
Disables sound effects except the "ting" or "ding" sound when someone enters in a chatroom |
/showname |
Toggle font styles. Type 1 (default): thick font, only shows guild position and character name. Type 2: thin font, character name, guild name, and guild position in bracket. |
/quake |
Disable the screen shaking effect. |
/showheal |
Enables the healing visual effects when the effects are minimized. |
/chatalpha <30-80> |
Changes the opacity of the chat windows and message bubbles. |
/aura2 |
Toggles the aura effect (light spheres). |
/cpubg |
Reduces CPU usage for background clients (note: not compatible with the option in the launcher). |
/fpsboost |
Improves the frame rate in busy game environments. |
/mineffect2 |
Simplifies additional visual effects to improve performance and clear clutter in certain environments. |
/balooncorners |
Controls whether the chat message balloons should have rounded corners or the default sharp corners. |
/rclick |
Enables/disables the right click menu on monsters |
Arcadia Online In-Game Commands
Usage
At[@]Commands are functions that can be used by users in order to perform an specific action. In order to use them, a user has to write the command in their chat box and sent it, just like sending a message.
Command List
For the whole list of commands, go to Commands System.
Battle Mode
Unverified Content
This page has been marked as being in need to be verified and/or updated to match the Arcadia Online mechanics.
Battle mode is a configuration in which the player can use all three skill bars without having to change between them. To enter Battle mode, type /battlemode or /bm. While in Battle mode the second and third skill bars are controlled via q-o and a-l, respectively. The first skill bar can then also be accessed via the z-. keys, as well as F1-F9. To chat, simply press enter or the spacebar before writing. While in battlemode, the chatwindow will have a blue frame around it. Battle mode is extremely useful for Characters that have a lot of skills to use, i.e. support Priests, but be aware that if you forget to press enter before chatting you can accidentally use skills or waste items.
Outdated Commands
The following commands either do not work or were taken out.
- /report - Saves chat as a text file.
Macros
Macros are used to access most used emotes or phrases quickly. Press Alt+M to open the Macros window. Here, a list of shortcuts and the values assigned to them will be displayed. When opening for the first time, default emoticons will be linked to Alt+0 till Alt+9. These can be replaced with other emotes, phrases, or in-game commands.
Communication
To talk, type in the chat window and press Enter. What is said will be seen by everybody within a certain range. If Battle mode is on, the Enter key must be pressed before chatting.
Some notes on communication:
- To send a message to the party only, type
%before the message or press Ctrl+Enter. - To send a message to the guild only, type
$or /gc before the message or press Alt+Enter. - To send a message to a
#channel, write the name of the channel in the small box on the left side of the chat window, just like PMing someone, then send your message normally. - To PM another player, enter the character name into the small box on the left side of the chat window.
- To set the chat mode, click on the left bubble at the bottom right corner of the chat window. The right bubble controls the chat window height.
Interaction With Players
To interact with other players, Click Right Button on a character and choose an action from the list provided.
| Text / Option shown | Description |
|---|---|
Check <Character Name>'s Equipment Info |
View the target players equipment if they have checked the "Open equipment" box on their equipment screen. |
| Trade | Allows trading items or Zeny with another character. |
| Reject Whispering | Blocks that character's PMs and public speech as well. |
| 1:1 Chat | Allows talking to the character privately. |
| Register as a Friend | Adds the character to the friends list. |
| Invite (character name) to Party | Allows party leaders to invite characters into the party. |
| Invite (character name) to Guild | Invites someone to the guild you are in, implying that you have permissions to invite players. |
Interaction with NPCs
NPCs are non-player characters. They are not real people but characters programmed into the game. To interact with an NPC, Click Left Button on the target NPC. Note that not all NPCs will talk.
Conversations with NPCs include:
- NPC illustration - Not all NPCs have this.
- Dialogue box - This is a window that shows what the NPC is saying.
- Interactive dialogue box - Sometimes, this window will appear below the main dialogue box with a selection of what to say to the NPC.
Warning
While interacting with NPCs, the character cannot move. Be careful when chatting with NPCs while aggressive Monsters are nearby.
Notable NPCs
- Kafra Workers - These NPCs are essential to Arcadia Online and serve the
following functions:
- Storage access - Allows items to be stored.
- Cart Rentals - Allows Merchant classes to rent carts.
- Teleportation - Allows traveling to other cities instantly.
- Saving - Allows setting a "Save Point". Using a butterfly wing will return the character to this Save Point. Also, should the character die, the player may choose to return to the Save Point.
Info
Not all Kafras offer all of these services. Kafras outside of Towns or in special maps may offer less services
- Town Guards - These NPCs are guides and can tell the location of important places in town.
Sound Settings
You are able to mute the game's sound while it is running in the background.
Usage
Open the Game setting window by clicking on this ![]()
below the Basic Information window or using ESC on your keyboard.
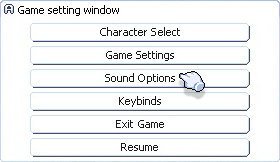
Select Sound Options to open the Sound Settings window.
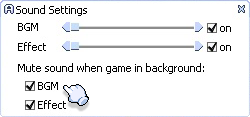
Click on the checkbox for muting the BGM and / or Effect sounds or uncheck them, in case you want to hear the sounds in the background again.